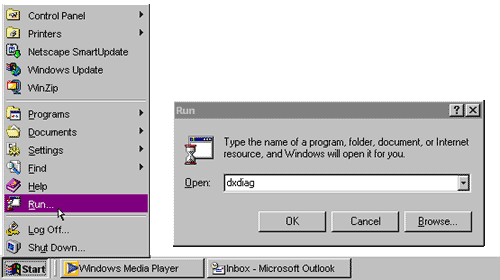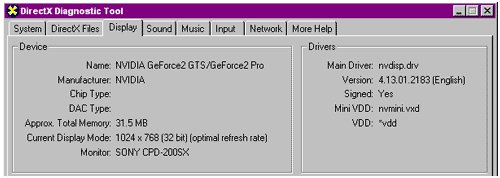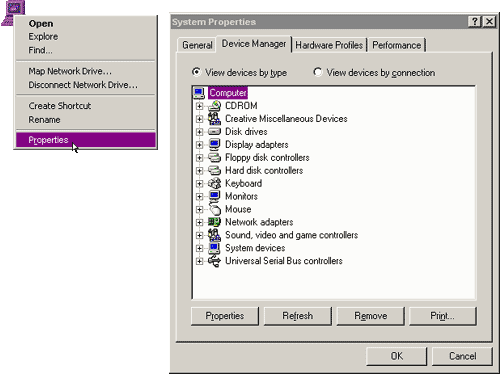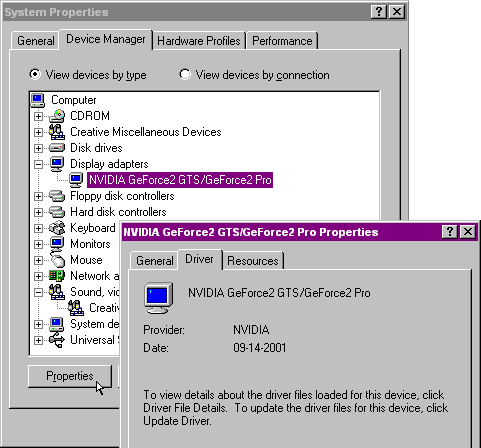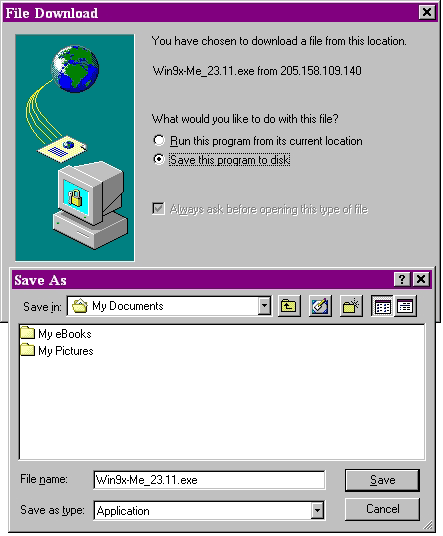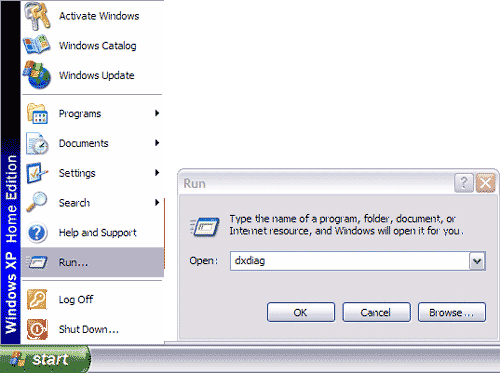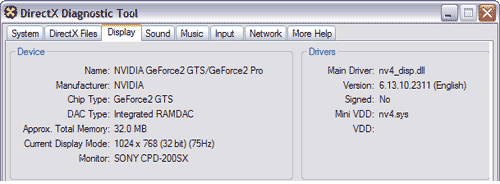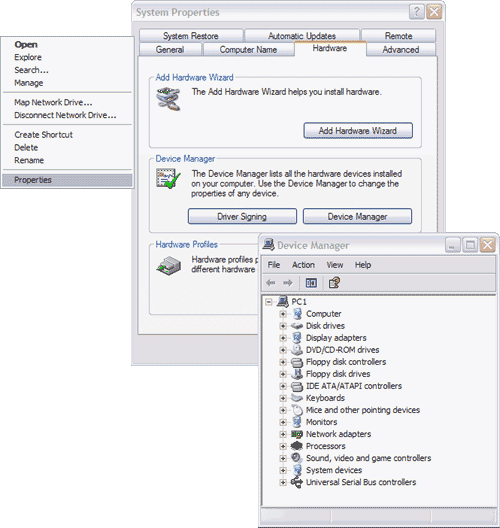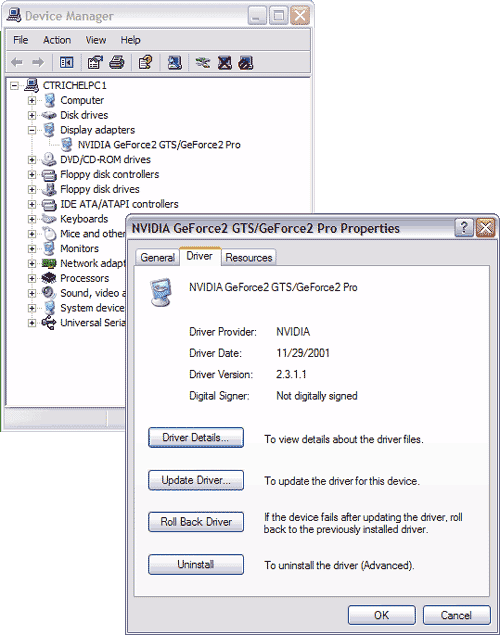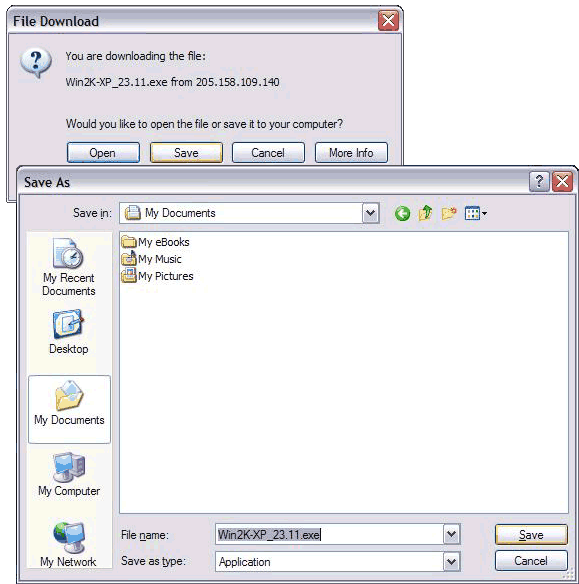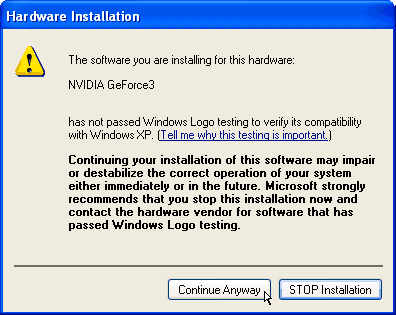| Video
Card |
Status |
Windows
98/ME |
Windows
2000 |
Windows
XP |
Tested
Driver Ver
(win9x / win2k.xp) |
Notes |
| Geforce 4 |
Tested and Supported |
Drivers |
Drivers |
Drivers |
30.82 / 40.42 Det |
Turn shadows on to fix the yellow artefacts on the horizon. |
| Geforce 3 |
Supported |
Drivers |
Drivers |
Drivers |
30.82 / 40.42 Det |
Certain system configurations require the use of the Geforce 3 Fix, if you are experiencing problems check the geforce 3 fix box |
| Geforce
2 |
Supported |
Drivers |
Drivers |
Drivers |
30.82 / 40.42 Det |
No known issues |
| Geforce 1 |
Supported |
Drivers |
Drivers |
Drivers |
30.82 / 40.42 Det |
No known issues |
| Tnt 2 |
Supported |
Drivers |
Drivers |
Drivers |
30.82 / 40.42 Det |
|
| Kryo 2 |
Tested as working |
Drivers |
Drivers |
Drivers |
14028 / 15020 |
Use DirectX White pixels on horizon in DirectX |
| Matrox G550 |
Tested as working |
Drivers |
Drivers |
Drivers |
672 / 572 |
Use DirectX for best results |
| Matrox G450 |
Tested as working |
Drivers |
Drivers |
Drivers |
672 / 572 |
Use DirectX for best results |
| Matrox G400 |
Tested as working |
Drivers |
Drivers |
Drivers |
672 / 572 |
Use DirectX for best results |
| ATI Radeon |
Tested as working |
Drivers |
Drivers |
Drivers |
4.13.01.9043 / 6.13.10.6118 |
Use DirectX, Use ATI fix in Advanced Options to get rid of the black textures |
| Rage / Xpert |
Tested as working |
Drivers |
Drivers |
Drivers |
4.13.7192 / 6.13.3279 |
Use DirectX, Use ATI fix in Advanced Options to get rid of the black
textures |
| Voodoo 3 |
Unsupported |
Drivers |
Drivers |
N/A |
N/A |
|
| Voodoo 4 |
Unsupported |
Drivers |
Drivers |
N/A |
N/A |
|
| Voodoo 5 |
Unsupported |
Drivers |
Drivers |
N/A |
N/A |
|
Installing and Updating your Video Card Drivers
For Window98/ME
To update your Video Drivers:
1.)
First you will have to find out which Video Card you have installed.
Here are two ways to determine what Video Card, and drivers you have.
-
Click on the Start button on the task bar, and then click on "Run..."
In the Open field, type "DXDIAG" and click OK.
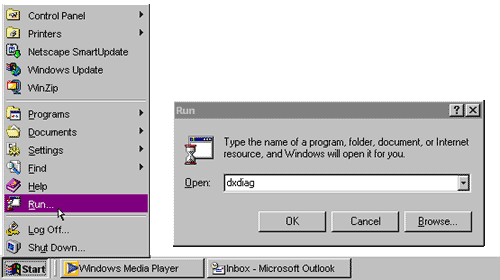
-
This will launch the DirectX Diagnostics Tool. Click on the tab that
says Display and make note of what Video Card you are using, as well
as the driver version.
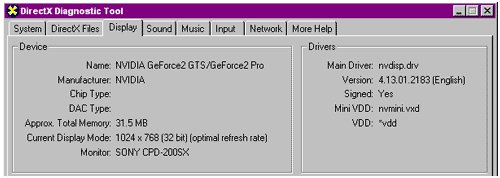
-
Another way to check for your Video Card is by right-clicking on the
My Computer icon on your desktop, and then click on Properties.
When the System properties window comes up, click on the Device Manager Tab.
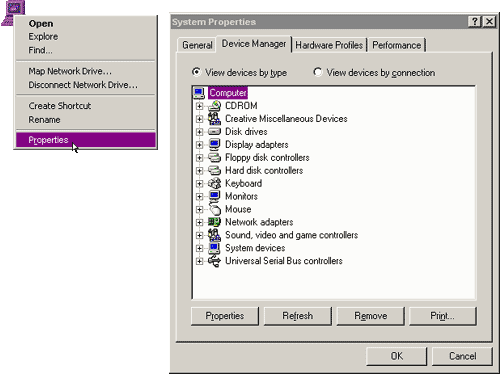
-
In the Device Manager, open the "Display Adapter" section and you can
see what video devices you are using.
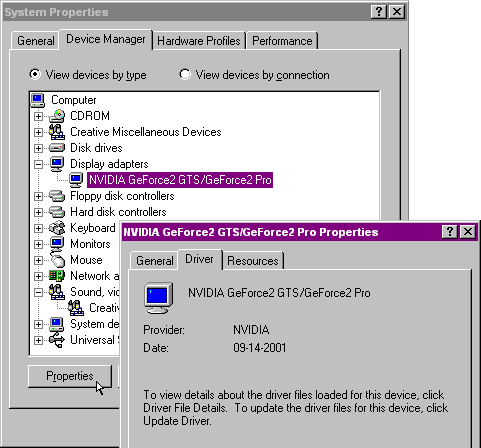
-
Click on any device, click "Properties", and then click on the Driver tab to
determine which the date of the driver you are using.
2.)
After you find out what kind of Video Card you have, click on the Hardware Support
section to find our list of video cards and their status with regards to Trainz.
The lists also include links to the Manufacturer's web sites, where you can download
the latest drivers for your Card.
3.)
Download the latest driver for your Card, unless it has been recommended to
download an older set of drivers. Sometimes, older drivers will be more
compatible with your system. If it is recommended to download drivers,
you may have to search through the manufacturer's web site until you can
locate the correct driver. We provide links to those hard to find drivers, where possible.
-
When you begin to download the driver, you will be prompted to either "save to a disk"
or "open file from its current location". You should check "save this file to a disk",
and download to your My Downloads folder, or use any folder you can easily find again.
After the download finishes, open up the folder you saved to, find the package you
downloaded and double click on it.
Follow the on screen directions.
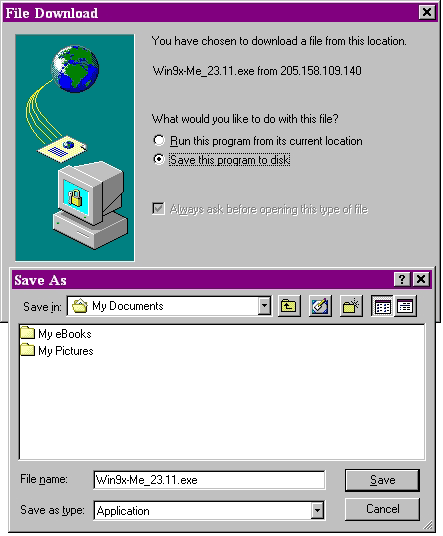
-
If you are using Windows98 or WindowsME, you may encounter an "update driver warning" screen.
The warning states that Windows found a closer match, but sometimes it is necessary to use
older or reference drivers. You can force the driver to install by selecting the "Yes" option.

4.)
Sometimes old drivers may still be present in your system, which may cause conflicts.
Usually these drivers will not display themselves under the regular Windows mode,
so you have to boot up with Safe Mode in order to remove them:
-
For Windows 98/ME, reboot and hold down the left control (ctrl) key.
You should see a menu appear after a short time, which has an option for Safe Mode.
Please choose the Safe Mode option and hit enter.
-
Once you get into Safe Mode, right click on My Computer, left click on Properties,
go to Device Manager, and open the Display Adapters section. If there are any listings
for devices you no longer have or multiple entries for your current video card, delete
them by clicking on the entry once, then clicking the Remove button.
If you are still having problems or have questions, after visiting this support section,
you can contact support@auran.com.
ForWindowXP/2000
To update your Video Drivers:
1.)
First you will have to find out which Video Card you have installed.
Here are two ways to determine what Video Card, and drivers you have.
-
Click on the Start button on the task bar, and then click on "Run..." In the Open field,
type "DXDIAG" and click OK.
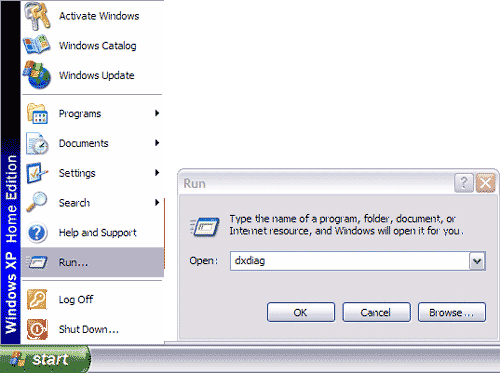
-
This will launch the DirectX Diagnostics Tool. Click on the tab that says Display and
make note of what Video Card you are using, as well as the driver version.
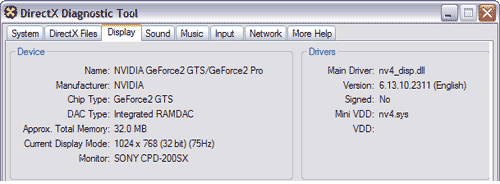
-
Another way to check for your Video Card is by right-clicking on the My Computer icon on your desktop,
and then click on Properties. When the System properties window comes up, click the Hardware tab,
and click the Device Manager button.
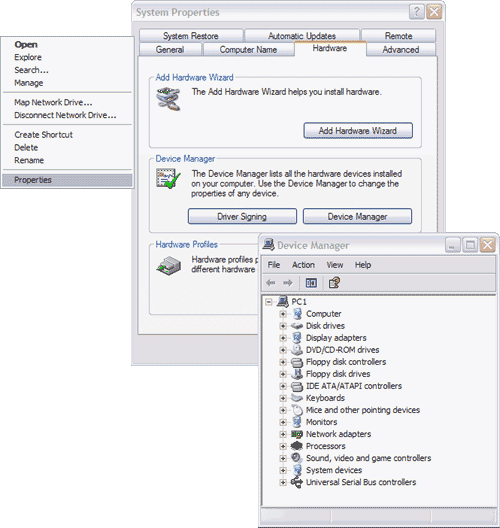
-
In the Device Manager, open the "Display Adapter" section and you can see what video devices you are using.
Click on any device, click "Properties", and then click on the Driver tab to determine which the driver
version you are using.
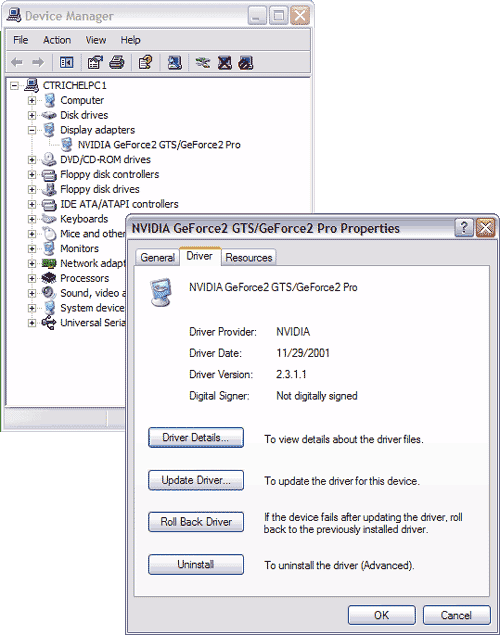
2.)
After you find out what kind of Video Card you have, click on the Hardware Support section to
find our list of video cards and their status with regards to Trainz. The lists also include
links to the Manufacturer's web sites, where you can download the latest drivers for your Card.
3.)
Download the latest driver for your Card, unless it has been recommended to download an older set of drivers.
Sometimes, older drivers will be more compatible with your system. If it is recommended to download drivers,
you may have to search through the manufacturer's web site until you can locate the correct driver.
We provide links to those hard to find drivers, where possible.
-
When you begin to download the driver, you will be prompted to either "Save" or "Open" the file being downloaded.
You should click "Save", and download to your My Documents folder, or use any folder you can easily find again.
After the download finishes, open up the folder you saved to, find the package you downloaded and double click on it.
Follow all on screen instructions.
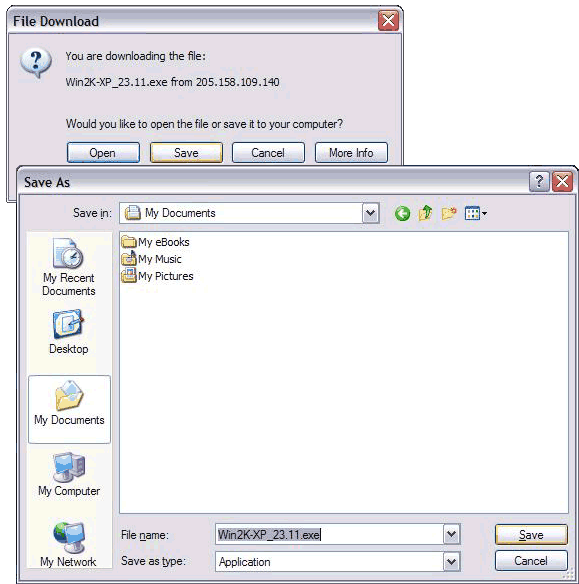
-
If you are using Windows2000 or WindowsXP, you may encounter an "unsigned driver" warning screen.
An "unsigned driver" means that Microsoft has not approved that driver version yet.
You can force the driver to install by selecting the "Continue Anyway" option.
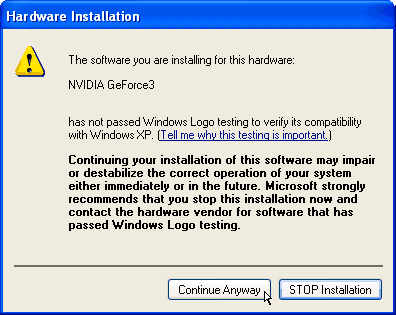
If you are still having problems or have questions, after visiting this support section,
you can contact support@auran.com.
Back
to Top
|