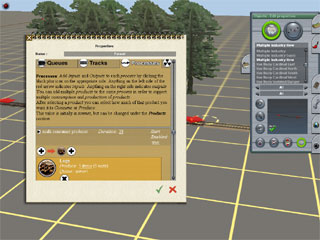![]()
![]()
![]()
Multi-Industry New Tutorial
Click here to download
example map to use with this tutorial.
The new Multi-Industry is a completely flexible industry type that you
can set up to act like a grain silo, a cattle yard or anything your imagination
requires. (Of course you may have to download a new commodity from the
Download Station or create your own). You can set inputs, outputs, queue
sizes, waybill settings and more. Once you understand the power of this
short piece of track, you can set up literally dozens of industries on
the one route.
In this Tutorial we're going to walk you through the process of making
furniture. You will require 3 industries - a forest to produce logs, a
lumber mill to turn the logs into lumber and a furniture factory that
takes your lumber and uses in the process of making furniture. In this
tutorial we haven't modelled the furniture part of this process, but nothing
stops you from creating a commodity called "Furniture" (see the Content
Creation Guide for instructions how to do this). For now we need to imagine
that the furniture is created and taken away by road transport.
You can download an Multi Industry Tutorial Map from Trainz Exchange which
shows you a working example of this process. Create a new map in Surveyor
and place 3 Multi-Industry New objects (found in the Objects Menu). Join
them all with track. Leave sufficient track at each end to have a train
run through the industry and out the other side. Place some appropriate
objects next to each track segment which makes them a lot easier to identify
in Driver. Place your favourite loco on the track about 50 meters away
from the first multi-industry track (it is generally best not to place
trains AT industries when starting SessionsCouple up three log wagons
to your loco (did you know that you can load these in Surveyor by clicking
on the ? icon in the Trainz Menu?)
- Once you have your track connected, scenery objects placed and train
on the track, we're ready to begin customizing our industries. First we'll
create a Consumption Industry.
- Click on the ? icon in the Objects Menu and then L-Click on the first
industry.
- Name the first industry Forest (and you can add a description as well).
- Click on Queue, then click the + icon in Queue 1
- Choose Logs from the list
- Click on Products and change Vehicle None to Log Wagon
- Click on Tonnes twice to change it to Items (note that the Load size
is 6 items. This is because the Log Wagon is configured to hold 6 logs).
- Go Back to Queues and click on the 0 items and set the Initial Product
Amount to 22
- Choose Tracks, click on the + icon and add the product Logs. Change
the mode to Load into vehicle
- Now click on the processes. Because this industry produces Logs, click
on the second + icon (the production side of the process) and add Logs.
- Set the Produce items to 1 and leave the Duration as 30 (seconds). This
means that the industry will produce 1 new Log every 30 seconds.
- Next we're going to create a Production industry - our Furniture Factory.
- Click on the ? icon and then click on Multi Industry new track piece.
- Change the name to Furniture Factory.
- Click on Queue, then click the + icon in Queue 1
- Choose Lumber from the list
- Click on Products and change Vehicle None to Log Wagon
- Click on Tonnes twice to change it to Items
- Go Back to Queues and click on the 0 items and set the Initial Product
Amount to 31
- Choose Tracks, click on the + icon and add the product Lumber. Change
the mode to Unload from vehicle
- Now click on the processes. Because this industry consumes Lumber, click
on the first + icon (the consume side of the process) and add lumber.
Set the Consume items to 1 and the Duration to 90 (seconds). This means
that the industry will use up 1 items of lumber every 90 seconds.
- Go back to the Queues menu and change the waybill amount to 75%. This
means that the industry will produce a waybill when the stock drops 75%
from full capacity (i.e. it reaches 25% of capacity)
- Lastly we're going to create a multi-process industry - the Lumber Mill.
This is a dual product industry and is set up much like the other two
industries, except this time we have two queues and two items in our Process.
- Click on the remaining Multi Industry and name it Lumber Mill.
- Add a short description (which appears in Driver in the View Details
window when you click on the Industry)
- Click on Queue, then click the + icon in Queue 1
- Choose Logs from the list
- Click the + icon in Queue 2 and choose Lumber from the list
- Click on Products and click on the Logs icon
- Change Vehicle None to Log Wagon
- Click on Tonnes twice to change it to Items
- Repeat for Lumber
- Go Back to Queues and click on the Log icon
- Click on 0 items and set the Initial Product Amount to 12
- Next click on the Lumber icon and set the initial amount to 8
- Choose Tracks, click on the + icon and add the product Logs. Change
the mode to Unload from vehicle
- Click on the + icon again, add the product Lumber and change the mode
to Load into Vehicle
- Now click on the processes. Because this industry produces Lumber from
Logs, click on the first + icon and choose Logs
- Change the Comsume amount to 2
- Then click on the second + icon (the production side of the process)
and add Lumber.
- Leave the Produce items as 1 and leave the Duration as 30 (seconds).
This means that the industry will consume 2 Logs every 30 seconds and
produce 1 new Lumber every 30 seconds.
- You should now be ready to start your Driver Session and send you loco
from one industry to the next. R-Click on each industry track to see what
levels of stock remain and how production is progressing. For instructions
on how to set up an order list that has your Driver automatically carry
out all these tasks for you, please read the Driver Setup Tutorial.